To open the Metrics Options dialog click Metrics Options on the Tools menu. Here you can specify which metrics and reference lines should be shown in the Glyph panel.
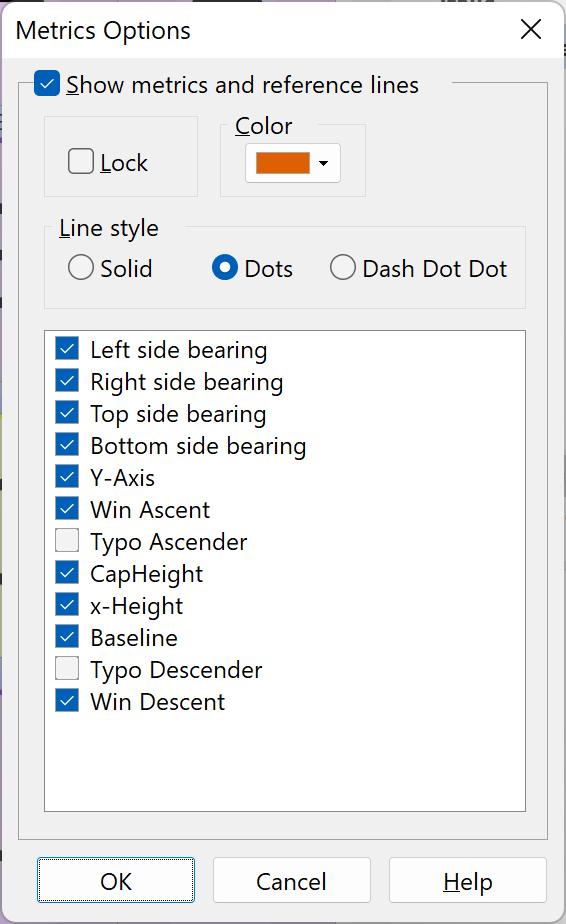
Left side bearing |
The space on the left side of the glyph that is part of the advance width |
Right side bearing |
The space on the right side of the glyph that is part of the advance width |
Y-Axis |
The vertical line where x=0. |
Win Ascent |
The ascender metric for Windows |
Typo Ascender |
The typographic ascender for the font |
CapHeight |
This metric specifies the distance between the baseline and the approximate height of uppercase letters |
x-Height |
This metric specifies the distance between the baseline and the approximate height of non-ascending lowercase letters |
Baseline |
The imaginary line upon which the letters of the font rest. This is always the X-Axis. |
Typo Descender |
The typographic descender for the font |
Win Descent |
The descender metric for Windows |
You can change the position of several of these font metrics through the Metrics tab on the Font Properties dialog. From the main menu select the Font menu, click Properties, and then click the Metrics tab.
Note: Metrics options are project specific. This means you can have different metrics settings for each of your projects.
Additional metrics
More metrics will be shown if a glyph name contains a suffix. For example, if your font contains a set of superscript glyphs that have glyph names with a .sups suffix, CapHeight.sups, x-Height.sups, and Baseline.sups will also be shown. Their position is based on the top of the H.sups and the top and bottom of the x.sups.
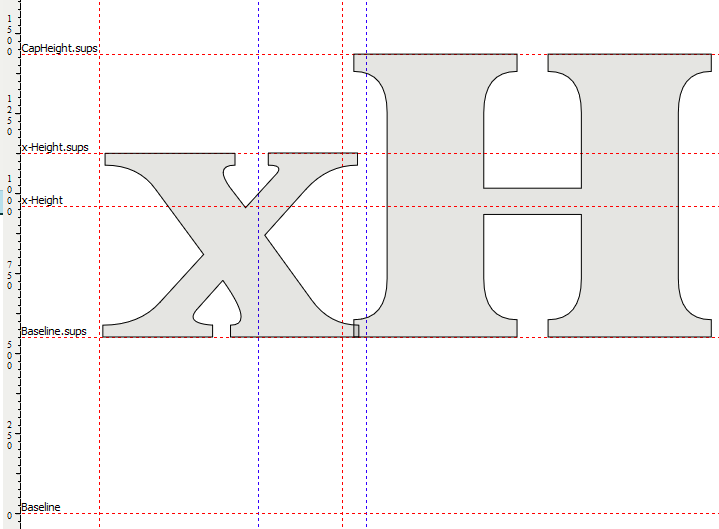
Several Capital related suffixes (.c2sc, .smcp, .c2pc, .pcap, .pc, and .sc) will only show additional CapHeight and Baseline, based on the top and bottom of the H or h with the same suffix.
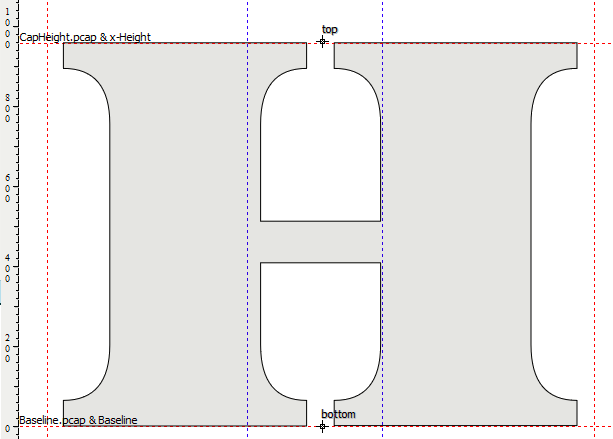
See also: